期刊介绍
期刊导读
- 06/17万洲电气节能系统发明专利授权
- 06/17系统小技巧:插上网线 无线适配器自动节能
- 06/17运达股份(300772.SZ)股东中节能实业拟减持比例为不
- 06/17节能省油有面子,帕萨特PHEV的不二选择
- 06/16节能减排低碳高效 看北京银行大厦如何绿色“瘦
系统小技巧:插上网线 无线适配器自动节能
我们常常习惯于在不同的场所选择Wi-Fi或网线连接使用笔记本,在不用Wi-Fi的场合,也不会刻意关闭无线网络适配器,而Windows 10默认也不会自动关闭无线网络适配器。如果想更节省电力,除了手动关闭无线网络适配器外,我们还可以通过设置或者借助第三方软件,让无线网络适配器在插上网线时自动切换到关闭或节能状态。
1. 在Windows 10中手动设置
右键单击系统托盘中网络图标,打开“网络和Internet”设置窗口,点击“状态”选项。在网络状态窗口中,点击“更改适配器选项”(图1)。
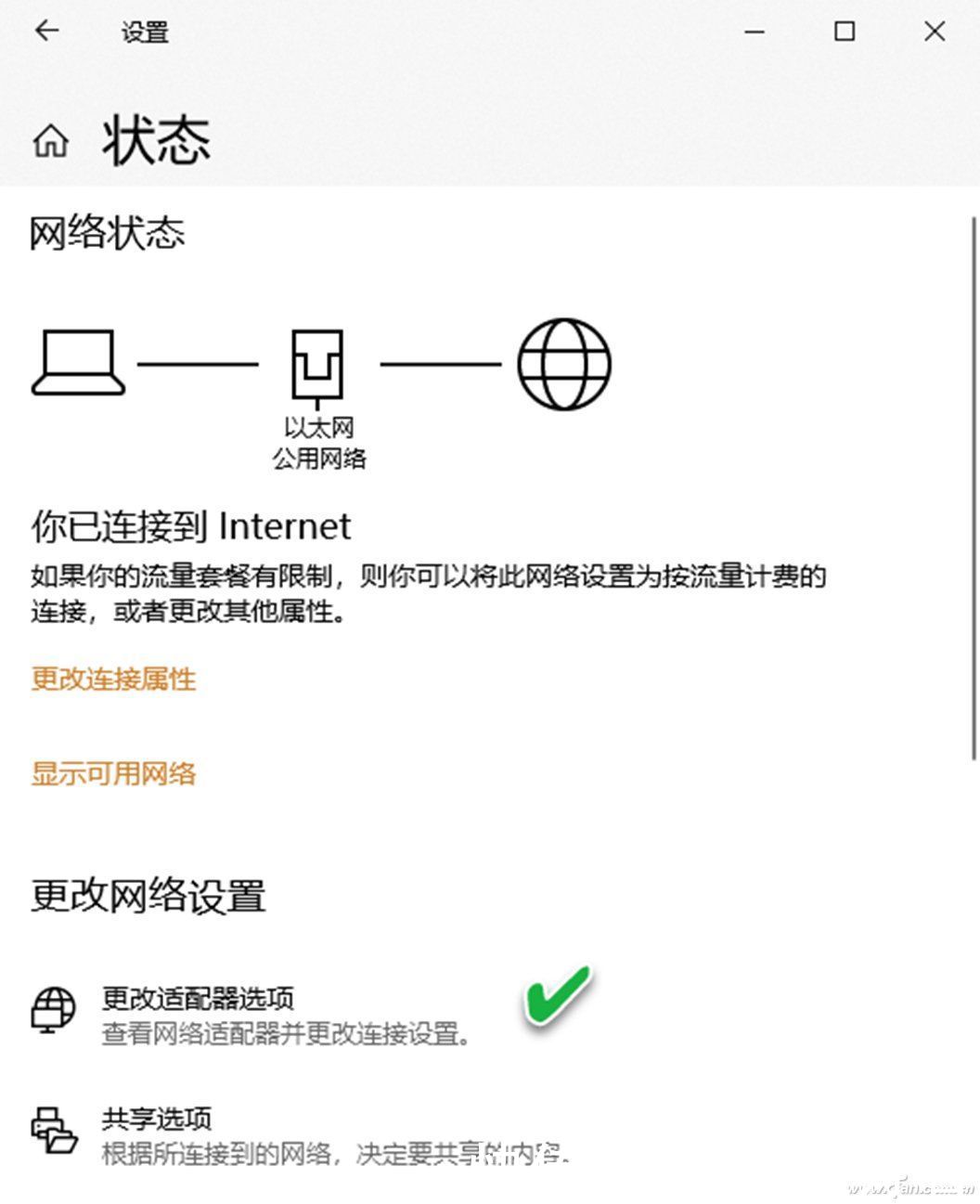
接下来,在网络连接窗口中,右键点击WLAN连接,选择“属性”,随后会打开WLAN属性对话窗口(图2)。
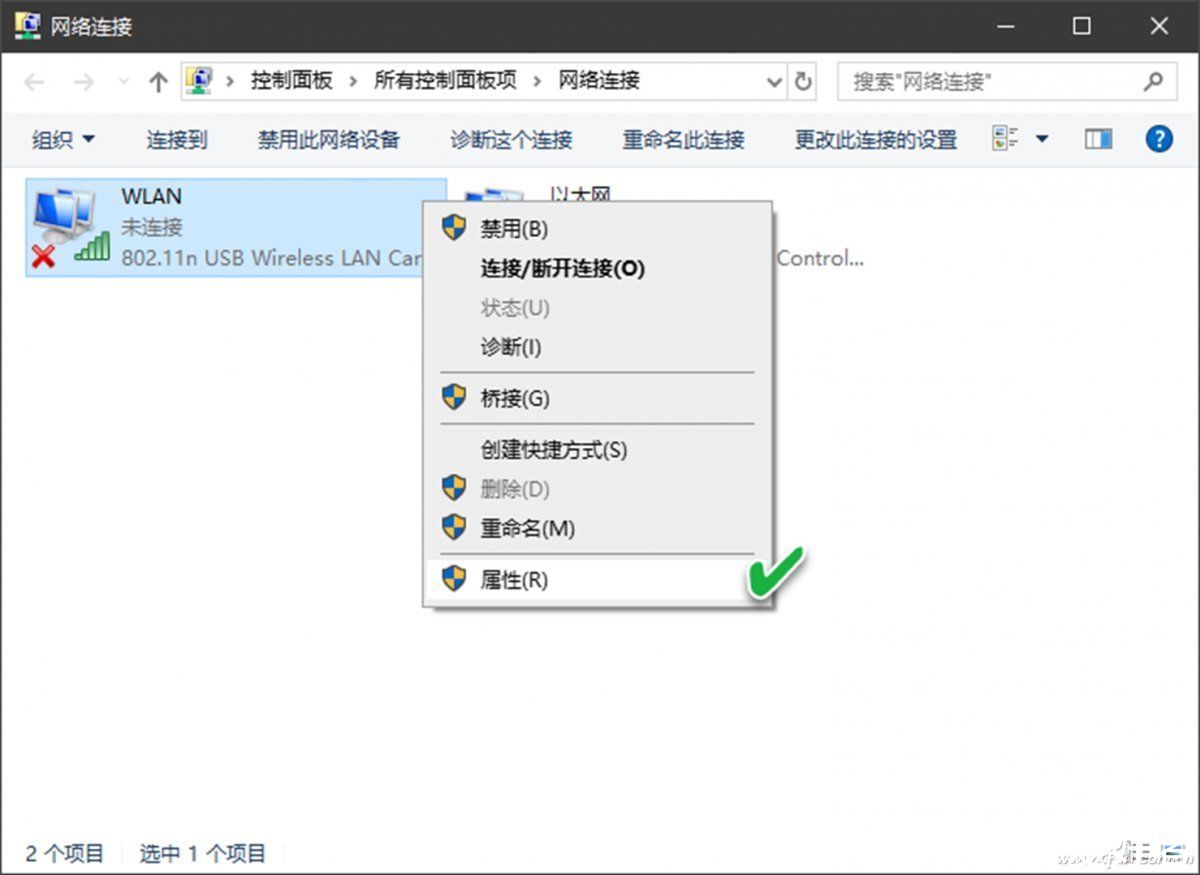
在WLAN属性对话窗口中,点击“网络”选项卡下的“配置”按钮,打开无线网络适配器的属性对话框。切换到无线网络适配器属性窗口的“高级”选项卡,在“属性”部分列表中,查找“WoWLAN断开连接时睡眠”选项。选择该条目,从右侧的“值”下拉列表中将其值由默认的“已禁用”改为“已启用”(图3)。由于使用默认的“已禁用”设置,会使即便不用WLAN时无线适配器仍处于耗电状态,因此当将此设置改为自动睡眠,便起到了节能的目的;而当适配器收到特定的唤醒指令后,将从睡眠状态自动唤醒。设置为启用后,每当将网线连接到电脑时,由于优先使用以太网连接,WLAN连接自动断开,Windows 10便会自动将Wi-Fi适配器切换到睡眠状态。
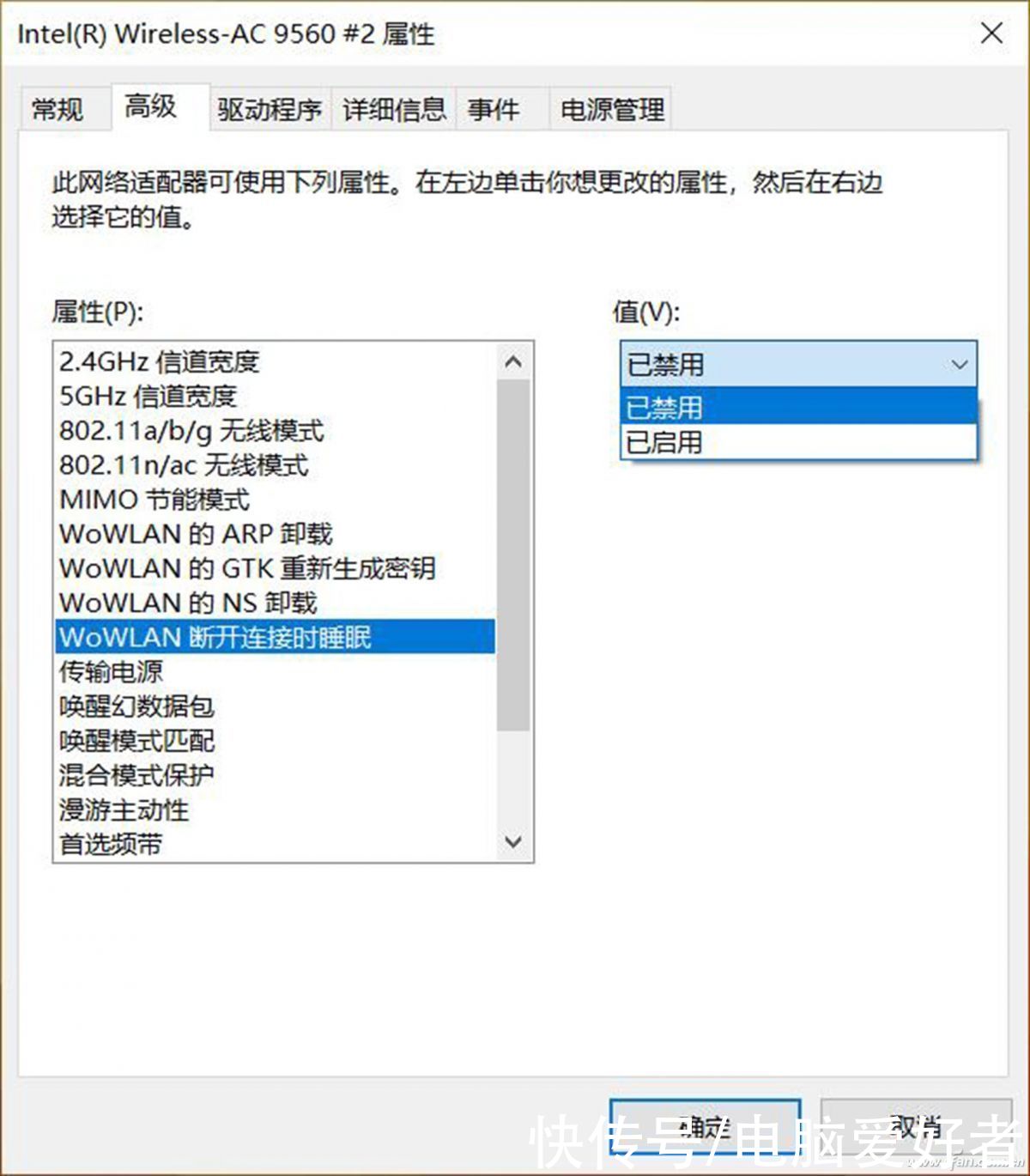
需要注意的是,不同类别的无线适配器,其“高级”选项卡“属性”列表中的内容会有所不同,但一般都会有节能或自动禁用相关选项。如果适配器中有“有线连接时禁用”(Disable Upon Wired Connect)选项,将其设置为“启用”,可以达到自动禁用无线适配器以节能的目的。如果使用的无线适配器是外接USB无线网卡,可设置“未用状态下的选择性挂起”(Selective Suspend)以及“挂起超时”(Selective Suspend idle timeout)两项,这样在不用该网卡时,同样可以达到暂时挂起以节省电力的目的。
2. 使用第三方软件进行设置
除了手动设置之外,我们还可以使用BridgeChecker软件,实现以太网可用时的Wi-Fi适配器自动关闭功能。
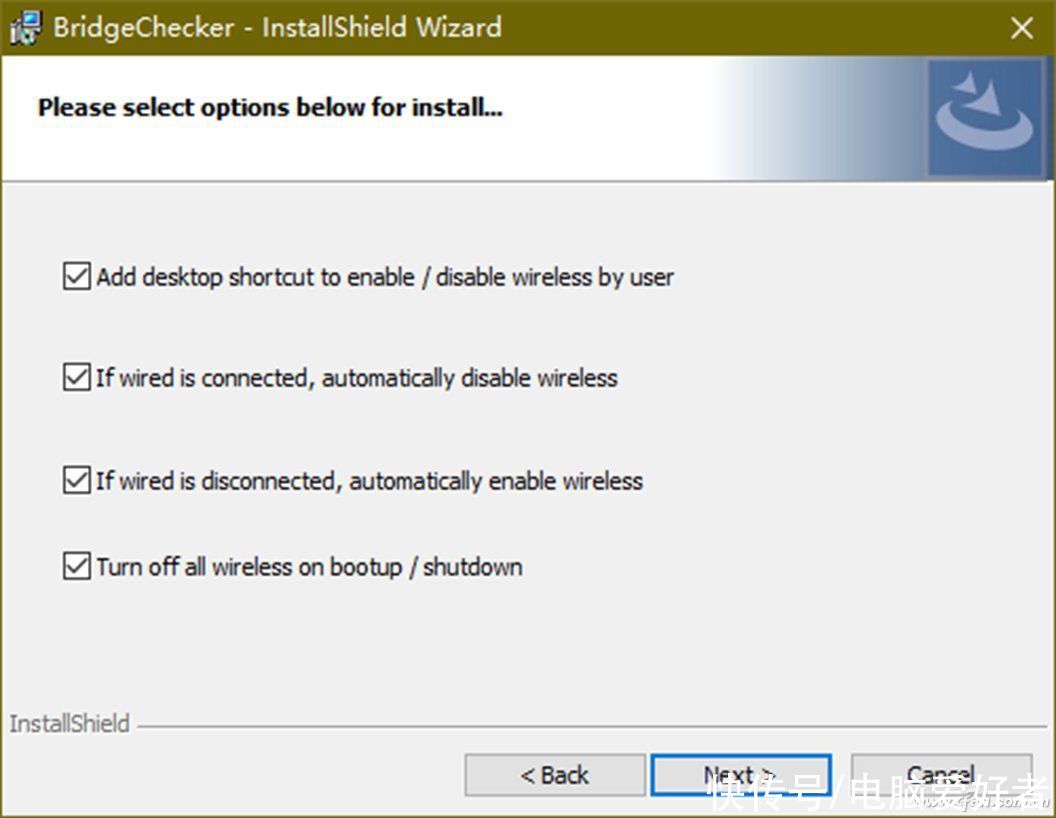
在安装BridgeChecker软件时,会弹出4个选项,中间两个选项即表示是否在连接网线时自动断开无线、是否在断开网线时自动连接无线(图4)。安装之后,只要软件处于自动运行中,即可实现上述自动功能。

文章来源:《节能与环保》 网址: http://www.jnbjb.cn/zonghexinwen/2021/0617/2126.html